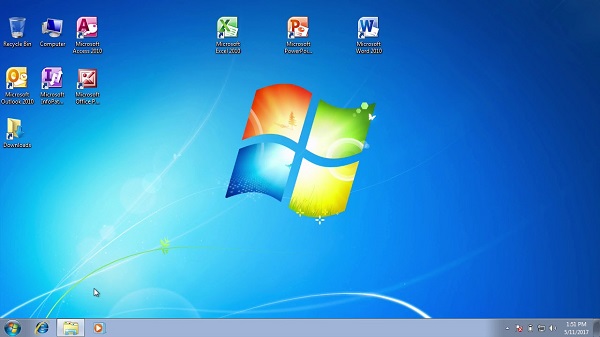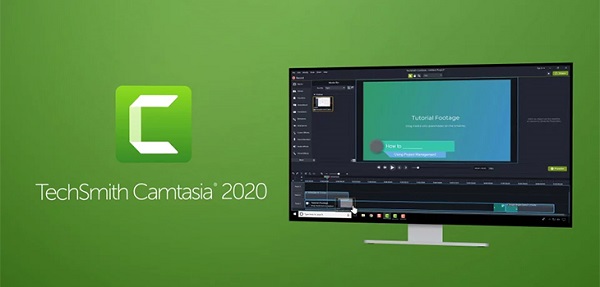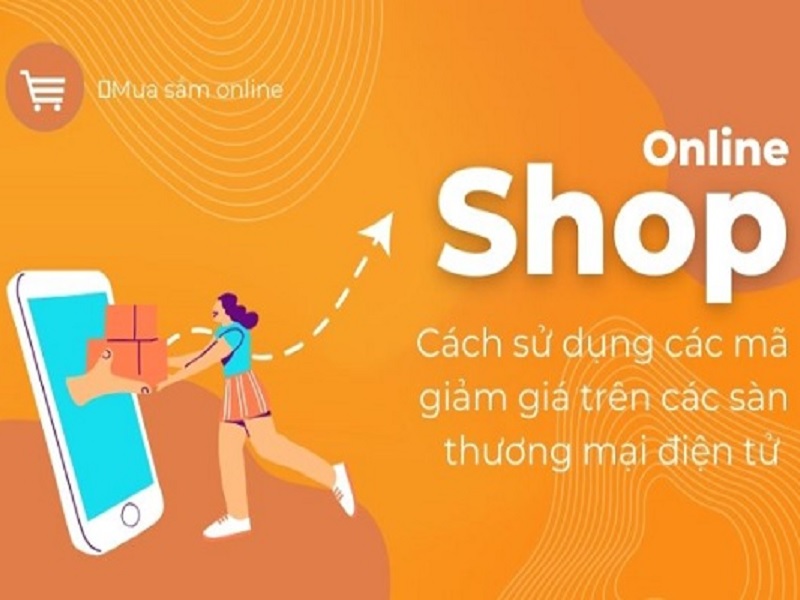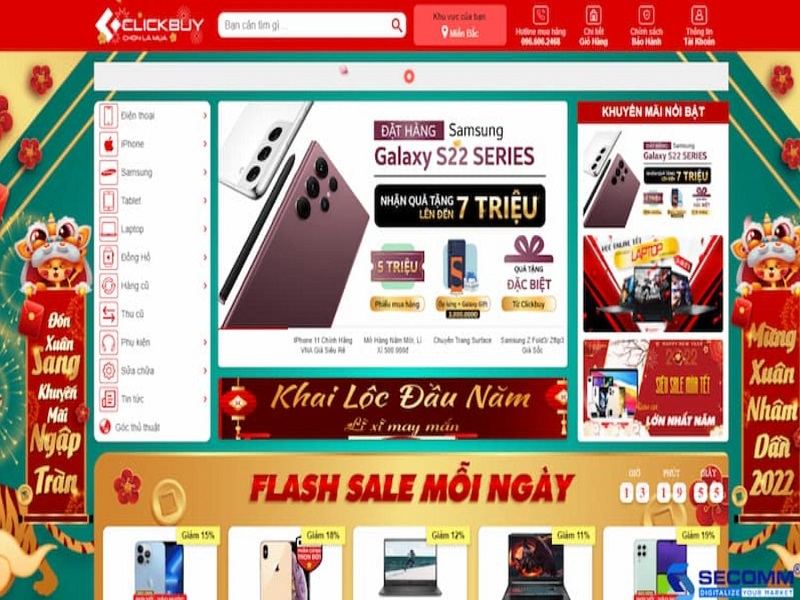Tiến hành cách quay màn hình máy tính là việc làm cần thiết phục vụ cho học tập, làm việc cũng như trong những hoạt động giải trí. Đây cũng là chủ đề được đánh giá cao trong tình hình học online và trong những buổi họp trực tuyến hiện nay. Việc này sẽ giúp cho người dùng dễ dàng lưu trữ được những bài học online cần thiết, không bỏ lỡ những nội dung quan trọng.
Nhưng cách quay màn hình máy tính có âm thanh này lại có sự khác biệt giữa các thiết bị. Trong bài viết này, Cam Ngọt Review sẽ đưa ra những hướng dẫn cho người dùng về những cách quay màn hình đơn giản nhất nhé.
1. Cách quay màn hình máy tính laptop Windows
1.1 Cách quay màn hình máy tính Win 7/ 8
Có thể bạn chưa biết nhưng trên máy tính win 7 vẫn có ứng dụng quay màn hình máy tính win 7 hỗ trợ bạn quay lại các video màn hình. Công cụ này có thể kể đến như Steps Recorder hay Problem Steps Recorder (PSR). Mỗi khi bạn có những khoảng khắc cần ghi lại thì Steps Recorder sẽ là một công cụ đắc lực để thực hiện điều này. Những video được quay sẽ lưu lại dưới định dạng .mht.
Cách quay màn hình máy tính Win 7/ 8
Cách quay video màn hình máy tính win 7 được thực hiện tương tự như cách quay màn hình máy tính win 8.1, và được thực hiện như sau:
Bước 1: Khởi động công cụ Steps Recorder bằng cách:
+ Nhấn tổ hợp phím Windows + R để mở ra hộp thoại Run, tại đây bạn nhập vào “psr” – Bấm OK để mở lên ứng dụng Steps Recorder.
+ Hoặc mở Start Menu ở góc dưới bên trái màn hình – trên thanh tìm kiếm nhập vào “Problem Steps Recorder” – Click chuột để khởi động ứng dụng.
Bước 2: Khi đã truy cập vào phần mềm, nhấp chuột vào mũi tên chỉ xuống ở cạnh nút Help – Click vào phần Settings.
Bước 3: Ở đây người dùng có thể tùy chỉnh phiên quay màn hình với một số những lựa chọn:
+ Output location: lưu trữ video mặc định.
+ Enable screen capture: Chọn No nếu như bạn không muốn khởi động tính năng chụp màn hình.
+ Number of recent screen captures to store: Mặc định sẵn có 25 màn hình trên máy. Vì thế, nếu bạn có nhu cầu cao hơn thì có thể tăng con số này lên.
Bước 4: Sau khi cài đặt đã hoàn thành, bạn nhấn tổ hợp Alt+A hoặc phím Start Record để bắt đầu quay màn hình.
Bước 5: Trong khi quay, người dùng cũng có thể nhấn phím Pause Record hoặc ấn Alt+U để tạm dừng. Và nhấn Alt+S hoặc Resume Record nếu có nhu cầu quay tiếp.
Bước 6: Chọn vào mục Stop Record hoặc tổ hợp Alt+ để hoàn tất việc quay. Cuối cùng chỉ cần đặt tên và lưu file là hoàn tất việc quay video màn hình win 7.
1.2 Cách quay màn hình máy tính Win 10, Win 11
Windows 10, Windows 11 được đánh giá là hệ điều hành nâng cấp so với các phiên bản trước đó, đem đến nhiều tiện ích phục vụ cho học tập và làm việc. Vì thế các công cụ như cách quay video màn hình win 10 hay cách quay màn hình máy tính win 11 thường được được gán ngay trên các tổ hợp phím.
Cách quay màn hình máy tính Win 11
Bước 1: Mở tính năng Game Bar bằng cách bấm tổ hợp phím Windows + G để.
Bước 2: Tùy chỉnh công cụ bằng việc click vào biểu tượng có hình bánh răng.
Bước 3: Chọn vào mục Shortcuts.
Ở đây người dùng có thể tùy chỉnh các hotkey trong cách quay video màn hình máy tính win 10 để thao tác tiện tay hơn. Các công cụ như Bật/ tắt nhanh quay màn hình (Windows + Alt + R ), chụp màn hình (Windows + Alt + PrtScrn)…
Bước 4: Sau khi đã cài đặt xong bạn chỉ cần Save lại và dùng các tổ hợp phím đã gán để thao tác các cách quay video màn hình máy tính win 11.
Video sau khi quay video màn hình win 11 được lưu trữ theo đường dẫn: C:\Users\Admin\Videos\Captures.
2. Cách quay màn hình máy tính Macbook, MacOS
Với hệ điều hành của Apple thì cách quay video màn hình macbook có tiếng lại có phần tiện ích hơn nhiều. Để ghi hình chỉ cần chọn tổ hợp phím Shift + Command + 5.
Ngoài tính năng ghi hình toàn bộ thì người dùng còn có thể lựa chọn các tùy chọn như: Quay một vùng nhất định, chỉ ghi hình khi ứng dụng đang chạy… Sau khi đã quay màn hình máy tính xong thì video mặc định sẽ nằm trên Desktop nhé.
Cách quay màn hình trên Macbook
3. Cách quay màn hình máy tính bằng phần mềm
Vậy làm sao để quay màn hình máy tính được dễ dàng nếu như bạn không rõ những thao tác ở trên. Lúc này đã có các phần mềm quay màn hình máy tính nhẹ, đơn giản mà bạn có thể sử dụng để quay lại video màn hình. Hiện nay có rất nhiều app quay màn hình máy tính hữu ích cho người dùng, các ứng dụng quay màn hình máy tính này đều khá dễ dùng, ổn định, quay video ở chất lượng cao. Để biết phần mềm nào hỗ trợ quay video màn hình bạn có thể tham khảo như:
App quay video màn hình OBS Studio
OBS Studio là một trong những phần mềm quay màn hình máy tính online phổ biến được sử dụng hiện nay. Với khả năng quay phim màn hình không giới hạn, thao tác dễ dàng và miễn phí hoàn toàn. Đây còn là công cụ giúp người dùng phát trực tuyến trên các nền tảng lớn như Twitch, Facebook, Youtube…
Ứng dụng quay video màn hình Bandicam
Đối với thế hệ 8x 9x hẳn đều quen với các clip, video hướng dẫn có gắn dòng chữ watermark Bandicam ở góc trên video. Bandicam chính là cách để quay màn hình đến ghi âm mà người dùng tùy chọn. Thế nhưng điểm hạn chế của Bandicam là để “xóa” dòng chữ watermark thì bạn cần trả phí.
Phần mềm quay màn hình máy tính miễn phí
Phần mềm quay video màn hình máy tính Camtasia Studio
Camtasia Studio đây chính là ứng dụng quay màn hình kết hợp edit video, đây là sự lựa chọn ấn tượng với những editor. Với app Camtasia, bạn sẽ tiết kiệm không gian bộ nhớ bởi không cần tải các phần mềm chỉnh sửa.
Bên cạnh đó bạn cũng có thể tham khảo thêm app quay video màn hình MSI Afterburner, NVIDIA GeForce Experience…
Trên đây là những cách quay màn hình máy tính có âm thanh trên từng thiết bị mà Cam Ngọt Review muốn chia sẻ đến cho bạn đọc. Hy vọng với những hướng dẫn này việc quay màn hình máy tính đã trở nên đơn giản hơn, hỗ trợ tiện ích hơn cho người dùng trong việc học tập, làm việc. Còn cần được hỗ trợ thêm thông tin nào khác hãy liên hệ với chúng tôi để được tư vấn thêm nhé.